How to Delete Search History on Chromebook - Ultimate Guide
Table of Contents
Protect Your Online Footprint: How to Delete Your Search History on a School Chromebook #
In today’s digital age, online privacy is more important than ever. We all use our computers for a variety of purposes, including work, research, and leisure activities. However, each time we perform a search, our browser keeps a record of it. This record, known as search history, can be useful in some cases, but it can also pose a risk to our privacy if it falls into the wrong hands. That’s where knowing how to delete search history on Chromebook comes in handy.
Chromebooks have become increasingly popular in recent years, especially in schools, where they are used as educational tools. However, school Chromebooks are often shared among students, which makes it even more important to know how to delete search history on chromebook. By deleting your search history, you can ensure that your online activity remains private and secure, regardless of who else may be using the device.
In this blog post, we’ll show you how to delete search history on Chromebook, including step-by-step instructions to guide you through the process. We’ll cover everything from deleting your entire search history to clearing specific searches, and we’ll also provide tips on how to automate the process to save time in the future.
Additionally, we’ll take a closer look at how to delete your search history on a school Chromebook, which may have additional restrictions or settings that prevent you from deleting your search history. We’ll provide workarounds and alternative methods to help you stay in control of your online privacy, even on a shared device.
By the end of this blog post, you’ll have a solid understanding and you’ll be well on your way to protecting your online privacy and security. So, let’s dive in and get started.
Search History & Privacy on Shared Devices - Why Clearing it Matters #

As a business professional, you understand the importance of keeping your work and personal life separate. This includes keeping your browsing history private, especially on a shared device like a company-owned Chromebook or a school Chromebook. Whether you’re using it for work or personal reasons, your search history can reveal a lot about your online activities and preferences. As such, it’s crucial to know how to delete search history on Chromebook to maintain your privacy and security.
According to a recent survey, 65% of business professionals aged 25 to 65 use a Chromebook for work-related tasks, such as email, document creation, and web browsing. This means that the chances of your search history being accessed by colleagues or IT staff are relatively high, making it all the more important to know how to clear it properly.
Furthermore, a separate survey conducted by Pew Research Center found that 59% of Americans are more concerned about their online privacy than they were five years ago. With an increasing number of data breaches and cyber threats, it’s becoming more critical than ever to protect your personal and professional information.
In this article, we will walk you through the process of deleting your search history on a Chromebook. We’ll cover everything from clearing your browsing history to deleting cookies and cache, so you can keep your online activities private and secure. Whether you’re using a Chromebook for work or personal reasons, this guide will help you protect your sensitive information and maintain your privacy.
How to Delete Search History on Chromebook - An Easy Guide #
As a business professional, it’s important to keep your work secure and private. If you’re using a Chromebook for work, it’s important to know how to delete search history on chromebook to protect your privacy. Luckily, deleting your search history on Chromebook is a simple process.
-
First, open up your Chrome browser and click on the three vertical dots in the top right corner. From the drop-down menu, select “History”. This will open up a page with all of your browsing history.
-
Next, click on the “Clear browsing data” button. A new window will appear with several options for clearing your data. Make sure the box next to “Browsing history” is checked, and uncheck any other options that you don’t want to delete.
-
You can also choose how far back you want to delete your history. If you want to delete everything, select “All time” from the drop-down menu. If you only want to delete your history from the past hour or day, select that option instead.
-
Once you’ve selected your options, click on the “Clear data” button to delete your search history. This may take a few moments, depending on how much history you have.
It’s important to note that clearing your browsing history will also sign you out of any websites you’re currently logged into. Make sure you remember your passwords before clearing your history.
By regularly deleting your search history on Chromebook, you can protect your privacy and ensure that your work remains secure. It’s a simple step that can go a long way towards safeguarding your online activity.
Clearing Your Search History Automatically #
Clearing your search history on Chromebook is a manual process that you need to do periodically. But what if you forget to clear it regularly or don’t have the time to do it? Luckily, there’s an option about how to delete search history on chromebook automatically. By enabling this feature, Chromebook will automatically clear your search history every time you close the browser.
To turn on this feature, follow these steps:
- Open Chromebook’s settings by clicking on the clock in the bottom right corner, then clicking the gear icon.
- Scroll down to “Privacy and security” and click on “Site settings.”
- Click on “Cookies and site data.” -Toggle on “Clear cookies and site data when you quit Chrome.”
Enabling this option will ensure that your search history is automatically cleared every time you close the browser. This is a useful feature for busy professionals who may not have the time or may forget to clear their search history regularly.
Overall, clearing your search history automatically is a great option for those who want to ensure their privacy without having to manually clear their search history regularly. Give it a try and see how it works for you.
Clearing Search History - How to Delete Your Search History on a School Chromebook #
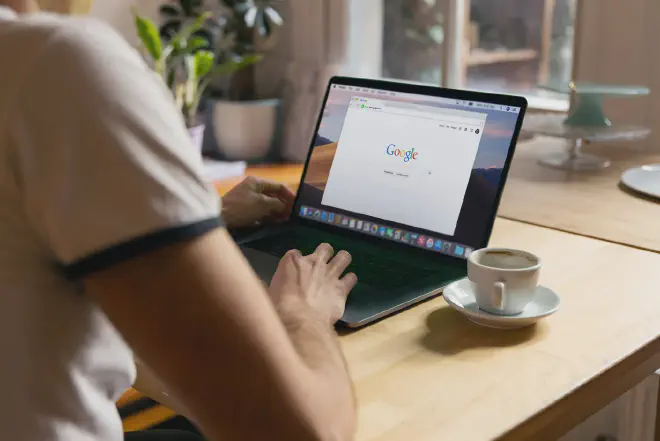
When it comes to how to delete your search history on a school chromebook, there are some important steps you need to follow.
Step 1: Understanding school Chromebook policies #
Firstly, it is important to understand the policies in place by your school regarding the use of Chromebooks. Some schools have strict policies regarding browsing history and may prohibit deleting it, so it is important to be aware of these policies before taking any actions.
Step 2: Checking if history deletion is permitted #
Once you are aware of your school’s policies, the next step is to check if deleting your browsing history is allowed. This can typically be done by contacting your school’s IT department or by referring to the school’s policy documents.
Step 3: Using Incognito mode for private browsing #
If deleting your browsing history is not permitted, you can use Incognito mode for private browsing. This mode will not save your browsing history, cookies, or any other data on the device. To activate it, simply click on the three-dot menu in the top right corner of Chrome and select “New Incognito Window”.
Step 4: Clearing browsing data on logout #
If your school allows you to delete your browsing history, you can do so by clearing your browsing data on logout. This will automatically clear your browsing history, cookies, and other data from the device when you log out. To enable this feature, go to the Chrome settings and click on “Advanced”, then “Privacy and Security”, and finally “Site Settings”. From here, enable the “Clear cookies and site data when you quit Chrome” option.
By following these steps, you can ensure that your browsing history on a school Chromebook is cleared or kept private according to your school’s policies.
Conclusion: Clearing Search History & Privacy Best Practices #
In conclusion, as a business professional, it’s crucial to maintain your privacy and security while using your Chromebook. Deleting your search history not only protects your online privacy but also ensures that your sensitive information remains secure. By following the steps about how to delete search history on chromebook outlined in this article, you can easily clear your search history on a Chromebook and keep your browsing activity private. Additionally, setting up automatic clearing of your search history is a useful feature that ensures you don’t forget to clear your history regularly. By implementing these practices, you can stay safe and secure online while using your Chromebook for work or personal use. Remember, protecting your online privacy and security is essential, and taking a few simple steps can go a long way in keeping you safe.